SSL-VPNについて
CampusSquare・manabaについて
Microsoft製品について
実習室PCについて
SSL-VPNについて
CampusSquare・manabaについて
Microsoft製品について
実習室PCについて
本学はMicrosoft社と包括ライセンス契約を結びました。
それに伴い、本学の学生及び教職員におかれましては、Microsoft Office 365が利用可能となりました。
Office 365(Microsoft 365)サインインページ(Microsoft社サイト)
【アカウント】
本学メールアドレス
【パスワード】
情報総合センター実習室パソコン、本学メールシステム、SSL-VPN(Cisco AnyConnect)、無線LAN(eduroam)等を利用する際と同じものです。
情報総合センターシステムの利用登録が完了した後、数時間から数日(営業日)お待ちください。
情報総合センターシステムで登録したアカウントへのMicrosoftライセンス割当処理が必要で、その反映に時間を要するためです。
(1) アプリにサインインしているアカウントが間違っている可能性があります。
一旦、ExcelなどOfficeアプリからサインアウトして、再度本学メールアドレス(○○@edu.otaru-uc.ac.jpなど)でサインインして直るか試してください。サインアウトはWindowsの場合右上の名前の部分をクリック、Macの場合左上の家のアイコンをクリック後自分の名前の部分をクリックするか、OSメニューバーの「Excel」などアプリ名をクリックすると可能です。
特に以前から継続して使用している場合、古いアカウントのままの可能性があります。2022年7月に大学から提供するアカウントの変更があり、それまでの○○@otaruuc01.onmicrosoft.comのアカウントは廃止され、本学メールアドレスと同じ○○@edu.otaru-uc.ac.jpでサインインするようになりました。正しいアカウント名でサインインしていることを確認してください。
サインイン時に、本学で導入しているシングルサインオン画面が表示されることがあります。うまくサインインできない場合はこちらの文書を参考に手順を確認してください。
(2) Macで上記の対応をしても利用できない場合、こちらのMicrosoftのページを参考に、「ライセンス削除ツール」を使用して、Officeのライセンス情報をリセットしてからサインインしなおしてください。過去のライセンス情報が悪影響を及ぼしている可能性があります。
(3) Windows/Macに関わらず上記手順で解決しない場合、大学が提供しているOffice365と別のバージョンのOfficeアプリがインストールされている可能性があります。その場合、こちらのページから再度Office365をインストールしてください。
生協で購入したPCの場合、生協が提供するアカウントでサインインしていたり、別のバージョンのOfficeがインストールされていることがあるのでご注意ください。
(1) アカウントが正しいか確認してください。
Q1に示すアカウント名、パスワードでサインインします。
※2022年7月に大学から提供するアカウントの変更があり、それまでの○○@otaruuc01.onmicrosoft.comのアカウントは廃止され、本学メールアドレスと同じ○○@edu.otaru-uc.ac.jpでサインインするようになりました。正しいアカウント名を使用していることを確認してください。
サインイン時に、本学で導入しているシングルサインオン画面が表示されることがあります。うまくサインインできない場合はこちらの文書を参考に手順を確認してください。
(2) 主にMac+Safariでの事例です。
サインインイン操作を進めても、画面が遷移しない、エラーメッセージが表示される場合などの事象が発生した場合、別のブラウザ(Mac用Microsoft Edge等)を使用してください。
原因として、以前のOfficeをインストールしたときのファイルなどがPCに残っていることにより、Office 365のダウンロード/インストールやアンインストールに失敗することが考えられます。
通常のアンインストール手順では問題が解消できない場合の解決方法として、Microsoft社からOfficeアンインストール用ツールが提供されています。
PC から Office をアンインストールする(Microsoft)
Officeアプリにサインインしているアカウントと、OneDriveにログインしているアカウントが異なっている可能性があります。以下の手順で確認してください。
アカウントタブを開いて、Officeアプリのアカウント名とOneDriveのアカウント名を比較
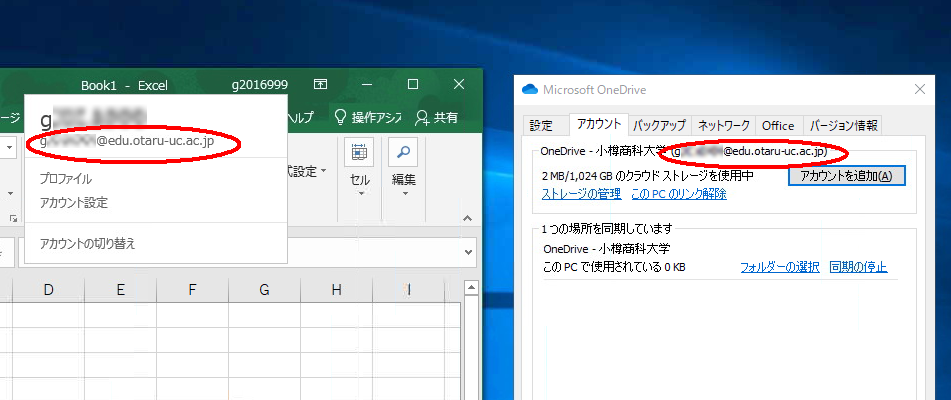
もしアカウント名が異なっている場合、OneDriveの「アカウントを追加」ボタンからOfficeアプリで使用しているアカウントを追加してください。
アカウント追加時に、本学で導入しているシングルサインオン画面が表示されることがあります。うまくサインインできない場合はこちらの文書を参考に手順を確認してください。
大学が提供しているOffice365と異なるバージョンのOfficeが重複してインストールされている可能性があります。
(1) Office365以外のOfficeをアンインストールします
(2) それでもエラーが出る場合は、こちらの手順でクイック修復をしてください
はい、自宅や研究室のPCにインストールしてご利用ください。複数のPCにインストールすることも可能ですが、自身のアカウントで同時にサインインできるのは最大5台までとなっています。
古いPCのOffice365からサインアウトしてください。これにより古いPCが最大5台利用可能の制限から除外されます。
もし、古いパソコンが故障または処分済みでサインアウトできない場合はOfficeポータルページの「アプリとデバイス」から、古いパソコンのサインアウト処理をおこなうことができます。
===== Q10: マイクロソフトオフィスストアが権限がないため使えない状態です。
使えるように設定していただくことは可能でしょうか?